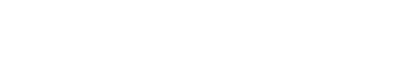In diesem Tutorial soll erklärt werden wie man einen Screenshot oder Video von seinen Spielen anfertigen kann.
Wir haben uns auf Grund der hohen Nachfrage zu einem solchen Thread entschlossen, wir erhoffen uns damit, einen einfacheren Einstieg in den Wettbewerb zu finden.
FRAPS
Anhand von Fraps wollen wir zeigen wie Bild- und Videodateien von einem Spiel angefertigt wird.
Die "Print Screen"-Variante von Windows ist hilfreich, doch bei DirectX und OpenGL Anwendungen ist ein Spezialtool weitaus hilfreicher.
Hier könnt Ihr Fraps direkt von mir downloaden:
(Dies empfehle ich euch sehr, weil sie einfach besser ist als die allgemeinen Demodownloads ... )
)
--> Fraps 2.8.2 Download <--
Installation
Nach dem Download sollte die Datei als ZIP-Archiv auf deinem Desktop vorliegen.

Doppelklicke die Datei und ziehe den inhalt per Drag&Drop auf deinen Desktop oder rechtsklicke das Archiv und wähle "Hier entpacken", aus.
Nun sollte das ganze so aussehen.

Doppelklick auf den Installer und es öffnet sich ein Fenster. Hier einmal auf "I Agree", dann auf "Next" und schliesslich auf "Install" klicken.
Wenn sie sich nicht auskennen sollten sie die Angaben nicht ändern.
Fraps Bedienen
Nach erfolgter Installation sollte nun dieses Icon auf deinem Desktop erschienen sein.

So weit, so schlecht
Um Fraps nun zu starten doppelklicke das Frapsicon.
Nun gibt es verschieden Menüreiter mit unterschiedlichen Einstellungen.
GENERAL:

Start Fraps minimzed:
Startet Fraps im minimierten Modus.
Fraps window always on top:
Bewirkt, dass Fraps immer im Vordergrund aller Anwendungen ist wenn es aufgerufen wird. Und solange man es nicht minimiert bleibt es auch dort.
Run Fraps when windows
starts:
Startet Fraps automatisch beim starten von Windows.
Diese Option ist nicht zu empfehlen da sie das Aufstarten des PC`s zusätzlich verlangsamt und unnötige Resourcen im Hintergrund benötigt.
FPS:
Hier gibt es folgenden Einstellungen:

Display-Einstellungen:
Wenn Fraps läuft, wird während dem Spielen einen Zahl angezeigt (FPS - Frames per second - Bilder pro Sekunde). Im kleinen, schwarzen Würfel kann man aussuchen wo auf dem Monitor diese angezeigt wird.
Oben, unten, links, recht und ganz ausschalten.
Mit dem oberen Balken kann man eine Taste festlegen um die Position dieser Zahl während des Spiels zu ändern oder durch "Disable" ganz darauf verzichten eine Taste festzulegen.
Mit dem unteren Balken kann man eine Taste wählen um einen Bezugspunkt zu setzten. Drücke die Taste um ein Benchmark zu starten, dadurch wird dir der FPS wert angezeigt um zu sehen wie du deinen PC auslasten kannst.
Lege eine Taste fest oder verzichte mit "Disable" gänzlich auf diese Funktion.
only update ...
Ist hier ein Haken gesetzt, wird nur einmal pro Sekunde der Durchschnittswert der FPS während eines Benchmarks angezeigt. Dies kann zu einer steigerung der PC Performance führen, leistungsschwache PC`s sollten diese Einstellung nutzen.
Stop Benchmark autom...
Stoppt den Benchmark automatisch nach der angegebenen Zeit in Sekunden.
Save detailed ...
Hier wird eingestellt was gespeichert werden, bzw. angezeigt werden soll.
FPS = Frames pro Sekunde
Frametimes = Gibt die Zeit in Milisekunden an die jedes Frame braucht um berechnet zu werden.
MinMaxAvg = speichert die volle Frameanzeige. Die Dauer des Benchmarks, sowie min, max und Durchschnitt der FPS.
MOVIES:
Videoeinstellungen

Folders to save movie in:
Das aufgenommene Video will ja auch irgentwo gespeichert werden. Lege hier fest wo oder ändere deine Einstellung.
Video Capture Hotkey:
Lege eine Taste fest mit der du die Aufnahme deines Videos starten und wieder beenden möchtest.
Bildeinstellung
Ist hier "Half-Size" aktiviert, wird das Video mit der Hälfte der Auflösung aufgenommen. Ist hingegen die Option "Full-Size" aktiv, so wird es mit der ganze Auflösung des Spiels angezeigt, bis 1152x864.
Auch kannst du hier die FPS-Zahl deiner Aufnahme einstellen. Trage hier den Wert ein, der dir dein Benchmark ausgespuckt hat. Oder eine Zahl in der Nähe davon.
Audio
Du kannst auswählen ob der Sound mit dem Bild mitaufgenommen werden soll. Wenn man vor hat das Video mit eigenem Sound nach zu bearbeiten kann man das Häkchen entfernen. Nutz auch die Option "Detect best sound input", so wird die beste Aufnahmequelle genommen die vorhanden ist. Ihr könnt auch eine eigene Quelle definieren.
SCREENSHOT
Jetzt gehts zu den Screenshots:

Zielort:
Wie beim Video, wird hier angezeigt wo die Screenshots gespeichert werden. Ändere den Zielort oder schaffe dir eine Übersicht.
Aufnahmetaste:
Bestimme eine Taste mit der du Screenshots machen möchtest.
Bildformat:
Wähle eines der vier zur Auswahl stehenden Bildformate.
JPEG, BMP, PNG und TGA. Die Vor- und Nachteile der einzelnen Bildformate könne im Internet nachgelesen werden. Standartmässig sollte JPEG (auch JPG) ausgewählt sein.
Zusätzliche Optionen:
Das obere Feldchen bewirkt, dass die Frame_Zahl auch bei einem Screenshot angezeigt wird.
Das untere ist eine interessante Sache.
Drückst du deinen "Screenshot-Knopf", macht das Programm automatisch einen Screenshot nach der eingetragenen Zeit in Sekunden, solange bis du die Taste ein weiteres Mal drückst.
Ich hoffe ich konnte mit diesem Tutorial ein wenig was erklären und es leicht verständlich machen.
Wir haben uns auf Grund der hohen Nachfrage zu einem solchen Thread entschlossen, wir erhoffen uns damit, einen einfacheren Einstieg in den Wettbewerb zu finden.
FRAPS
Anhand von Fraps wollen wir zeigen wie Bild- und Videodateien von einem Spiel angefertigt wird.
Die "Print Screen"-Variante von Windows ist hilfreich, doch bei DirectX und OpenGL Anwendungen ist ein Spezialtool weitaus hilfreicher.
Hier könnt Ihr Fraps direkt von mir downloaden:
(Dies empfehle ich euch sehr, weil sie einfach besser ist als die allgemeinen Demodownloads ...
 )
)--> Fraps 2.8.2 Download <--
Installation
Nach dem Download sollte die Datei als ZIP-Archiv auf deinem Desktop vorliegen.

Doppelklicke die Datei und ziehe den inhalt per Drag&Drop auf deinen Desktop oder rechtsklicke das Archiv und wähle "Hier entpacken", aus.
Nun sollte das ganze so aussehen.

Doppelklick auf den Installer und es öffnet sich ein Fenster. Hier einmal auf "I Agree", dann auf "Next" und schliesslich auf "Install" klicken.
Wenn sie sich nicht auskennen sollten sie die Angaben nicht ändern.
Fraps Bedienen
Nach erfolgter Installation sollte nun dieses Icon auf deinem Desktop erschienen sein.

So weit, so schlecht

Um Fraps nun zu starten doppelklicke das Frapsicon.
Nun gibt es verschieden Menüreiter mit unterschiedlichen Einstellungen.
GENERAL:

Start Fraps minimzed:
Startet Fraps im minimierten Modus.
Fraps window always on top:
Bewirkt, dass Fraps immer im Vordergrund aller Anwendungen ist wenn es aufgerufen wird. Und solange man es nicht minimiert bleibt es auch dort.
Run Fraps when windows
starts:
Startet Fraps automatisch beim starten von Windows.
Diese Option ist nicht zu empfehlen da sie das Aufstarten des PC`s zusätzlich verlangsamt und unnötige Resourcen im Hintergrund benötigt.
FPS:
Hier gibt es folgenden Einstellungen:

Display-Einstellungen:
Wenn Fraps läuft, wird während dem Spielen einen Zahl angezeigt (FPS - Frames per second - Bilder pro Sekunde). Im kleinen, schwarzen Würfel kann man aussuchen wo auf dem Monitor diese angezeigt wird.
Oben, unten, links, recht und ganz ausschalten.
Mit dem oberen Balken kann man eine Taste festlegen um die Position dieser Zahl während des Spiels zu ändern oder durch "Disable" ganz darauf verzichten eine Taste festzulegen.
Mit dem unteren Balken kann man eine Taste wählen um einen Bezugspunkt zu setzten. Drücke die Taste um ein Benchmark zu starten, dadurch wird dir der FPS wert angezeigt um zu sehen wie du deinen PC auslasten kannst.
Lege eine Taste fest oder verzichte mit "Disable" gänzlich auf diese Funktion.
only update ...
Ist hier ein Haken gesetzt, wird nur einmal pro Sekunde der Durchschnittswert der FPS während eines Benchmarks angezeigt. Dies kann zu einer steigerung der PC Performance führen, leistungsschwache PC`s sollten diese Einstellung nutzen.
Stop Benchmark autom...
Stoppt den Benchmark automatisch nach der angegebenen Zeit in Sekunden.
Save detailed ...
Hier wird eingestellt was gespeichert werden, bzw. angezeigt werden soll.
FPS = Frames pro Sekunde
Frametimes = Gibt die Zeit in Milisekunden an die jedes Frame braucht um berechnet zu werden.
MinMaxAvg = speichert die volle Frameanzeige. Die Dauer des Benchmarks, sowie min, max und Durchschnitt der FPS.
MOVIES:
Videoeinstellungen

Folders to save movie in:
Das aufgenommene Video will ja auch irgentwo gespeichert werden. Lege hier fest wo oder ändere deine Einstellung.
Video Capture Hotkey:
Lege eine Taste fest mit der du die Aufnahme deines Videos starten und wieder beenden möchtest.
Bildeinstellung
Ist hier "Half-Size" aktiviert, wird das Video mit der Hälfte der Auflösung aufgenommen. Ist hingegen die Option "Full-Size" aktiv, so wird es mit der ganze Auflösung des Spiels angezeigt, bis 1152x864.
Auch kannst du hier die FPS-Zahl deiner Aufnahme einstellen. Trage hier den Wert ein, der dir dein Benchmark ausgespuckt hat. Oder eine Zahl in der Nähe davon.
Audio
Du kannst auswählen ob der Sound mit dem Bild mitaufgenommen werden soll. Wenn man vor hat das Video mit eigenem Sound nach zu bearbeiten kann man das Häkchen entfernen. Nutz auch die Option "Detect best sound input", so wird die beste Aufnahmequelle genommen die vorhanden ist. Ihr könnt auch eine eigene Quelle definieren.
SCREENSHOT
Jetzt gehts zu den Screenshots:

Zielort:
Wie beim Video, wird hier angezeigt wo die Screenshots gespeichert werden. Ändere den Zielort oder schaffe dir eine Übersicht.
Aufnahmetaste:
Bestimme eine Taste mit der du Screenshots machen möchtest.
Bildformat:
Wähle eines der vier zur Auswahl stehenden Bildformate.
JPEG, BMP, PNG und TGA. Die Vor- und Nachteile der einzelnen Bildformate könne im Internet nachgelesen werden. Standartmässig sollte JPEG (auch JPG) ausgewählt sein.
Zusätzliche Optionen:
Das obere Feldchen bewirkt, dass die Frame_Zahl auch bei einem Screenshot angezeigt wird.
Das untere ist eine interessante Sache.
Drückst du deinen "Screenshot-Knopf", macht das Programm automatisch einen Screenshot nach der eingetragenen Zeit in Sekunden, solange bis du die Taste ein weiteres Mal drückst.
Ich hoffe ich konnte mit diesem Tutorial ein wenig was erklären und es leicht verständlich machen.